La exportación en Lightroom es el proceso que permite generar ficheros derivados desde los originales y con el que vamos a crear imágenes JPG. En esta operación las imágenes que están dentro de nuestro catálogo, normalmente en formato RAW, son procesadas para convertirse en un fichero derivado en otro formato (JPG, TIFF, PSD) o incluso podemos exportar la imagen en el formato original RAW para copiarla a otro disco.
Vamos a hacer una de las tareas más habituales en el trabajo con Lightroom, crearemos un fichero JPG a partir de una imagen RAW y la ubicaremos en una carpeta del ordenador.
Para generar imágenes JPG a partir de ficheros RAW dentro de nuestro catálogo lo primero es seleccionar las fotografías que vamos a exportar y seleccionar la opción del menú Archivo > Exportar en cualquier módulo de Lightroom o en el módulo Biblioteca pulsar el botón Exportar situado en la parte inferior del panel izquierdo del módulo.
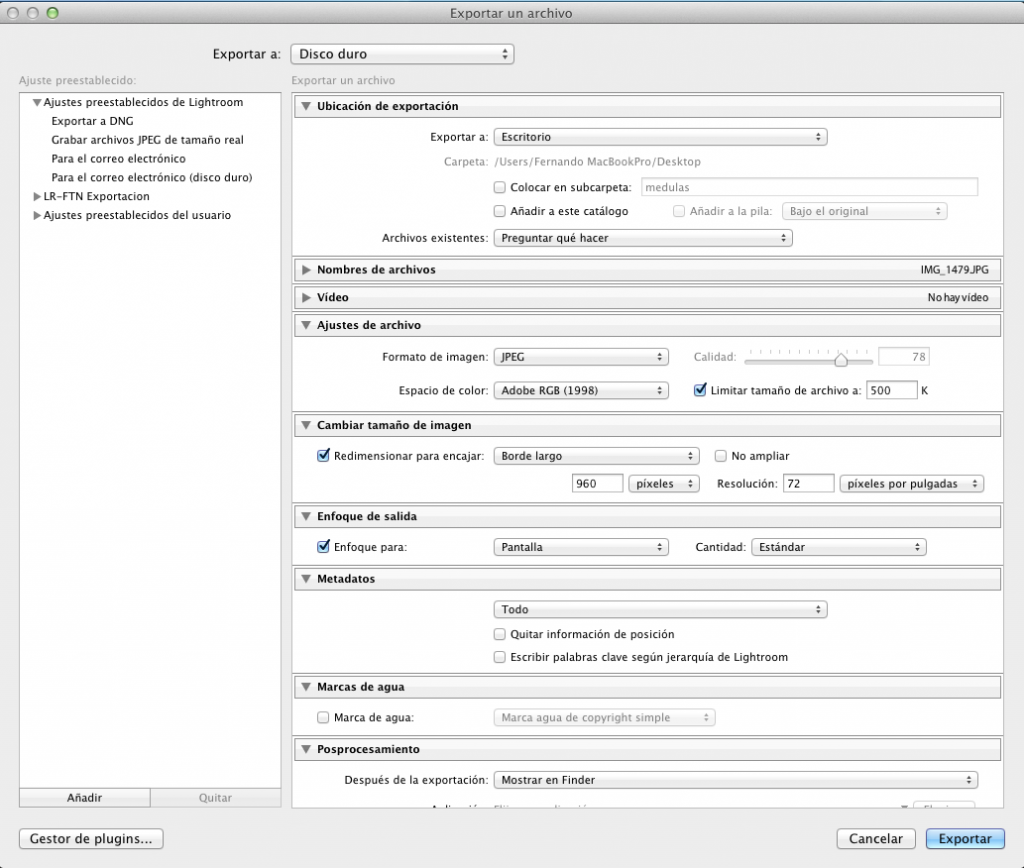
Esto abrirá la ventana de exportación que nos va a permitir seleccionar entre otras las siguientes opciones:
– La carpeta de destino donde queremos dejar las fotos que generemos
– El formato de imagen (JPG, TIFF, PSD, DNG u original)
– Si deseamos un tamaño específico en píxeles o centímetros
– Ajustes como enfoque de salida, impresión de marcas al agua o limitación de metadatos en las imágenes exportadas.
Creando un JPG desde nuestro RAW
Pulsamos “Exportar” y se abre la ventana de exportación donde vamos a configurar las opciones, en este caso queremos generar imágenes para guardar en el disco duro.
Para ello seleccionamos en el desplegable de la parte superior la opción “Disco duro”, otra opciones disponibles en es CD/DVD para grabar imágenes a discos.
Destino de las imágenes
El primer panel “Ubicación de la exportación” nos permite seleccionar donde vamos a depositar las imágenes que creemos, un desplegable nos permite elegir entre una carpeta específica o entre carpetas ya preconfiguradas como el escritorio, la carpeta imágenes o dejar los ficheros en la misma carpeta en la que están los originales.
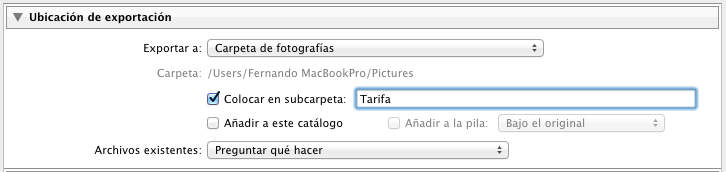
En este caso como queremos depositar lo originales en la carpeta destinada a fotografías en el sistema operativo, seleccionamos “Imágenes” (Mis imágenes en Windows). Para evitar que se mezclen con otras fotos en el carpeta, activaremos la opción “Colocar en subcarpeta” y le daremos un nombre a esta. Lightroom se encargará de crearla y colocar las fotos dentro.
Un check nos permite añadir las fotos exportadas al catálogo, en principio esta opción la dejamos sin seleccionar, la idea es generar ficheros para un uso y luego desecharlos, por ello no precisamos que estén en el archivo junto a los originales de cámara. Si más adelante necesitamos de nuevo un JPG de una foto podemos volver a generarlo.
Por último un aspecto importante si exportamos varias veces una imagen a un mismo destino debemos decidir cómo queremos que se comporte Lightroom, por defecto en la opción “Archivos existentes” está seleccionada la opción “Preguntar” la dejamos seleccionada, con ello el programa nos preguntará si queremos que la nueva imagen reciba un nuevo nombre o si queremos que machaque la foto ya generada.
“Nombre de archivos” Renombrado de ficheros
Mi consejo es que dejes esto sin activar, con ello no se cambiará el nombre, de esta forma podremos siempre buscar el original de cámara ya que mantiene el mismo nombre de fichero. Tenemos un ID único para cada foto y eso es importante.
Ajustes de archivo
Aqui esta el punto en donde hacemos la configuración de uno de los aspectos clave de la fotos que vamos a exportar, el formato de archivo. En este caso vamos a seleccionar JPG. Como sabes este es un formato de imagen con compresión por lo que una de las cosas a ajustar es el grado de compresión.

Un deslizador permite graduar la compresión (calidad final) de 1 a 100 con un deslizador (70 es un grado calidad óptimo con una comprensión buena) o el peso del archivo que queremos generar tecleando los Kb.
Esto es último es muy útil a la hora de preparar fotos para usar en webs en las que muchas veces se especifica un peso máximo. Por ejemplo en las galerías de Fotonatura.org este esta en 500 kb.
Por último debemos elegir el espacio de color, si las fotos son para pantalla (web, presentaciones, etc) elige sRGB en caso de que la foto sea para imprimir selecciona Adobe RGB 1998.
El espacio proPhoto RGB, el de mayor gamut de color, está más indicado para imágenes en formato TIFF o PSD que van a pasar luego a ser editadas en un programa como Photoshop y en las que es importante tener la máxima gama cromática que da este espacio de color, no es nuestro caso.
Tamaño de archivo
Este es el segundo ajuste clave después del formato de archivo, aquí le damos a la imagen las dimensiones en píxeles o centímetros y la resolución (densidad de píxeles por unidad de superficie) para el uso que vayamos a dar a la fotografía. En el caso de la preparación de fotos para impresión elegiremos unidades en centímetros y le daremos al fichero la resolución que nos indique el método de impresión (ej. 200 pix/pulgada).

En nuestro caso vamos a preparar una imagen para web con una dimensiones de 960 píxeles del lado mayor, para ello seleccionamos en el desplegable “Lado mayor” de manera que será la dimensión de lado más largo la que elijamos como medida para el tamaño de la imagen. Como resolución escribimos 72 pix/pulgada que es la medida estándar de resolución de pantallas.
Enfoque de salida
Durante la edición en el módulo de revelado ajustamos el enfoque a la imagen, es lo que llamamos enfoque de captura que en el caso de los ficheros RAW no existe y debe ser aplicado.

Al preparar la imagen para exportar debemos aplicarle un enfoque de salida que es proporcional al tamaño de la imagen resultante. Lightroom aplica este enfoque de manera inteligente en función del tamaño que hayamos seleccionado en el paso anterior.
Podemos decirle que soporte es el destinatario (pantalla o papeles mate/brillo) y la intensidad del efecto.
A diferencia del enfoque de captura no podemos ver el efecto del enfoque en pantalla antes de aplicarlo, sólo después de exportar la imagen y generar el fichero JPG podremos ver el resultado.
Con estos ajustes hemos configurado las variables principales de los ficheros que vamos a exportar:
– Donde los dejaremos
– En qué formato
– Con qué dimensiones (px o cm) y a qué resolucion (web, impresion, etc)
Otros ajustes extra
Además de estos ajustes básicos podemos añadir marcas al agua personalizadas a la imagen o decidir qué metadatos queremos que se conserven en la imagen, en Lightroom 4 es posible limitar estos retirando.

Post-procesamiento
Una vez generadas las imágenes podemos decidir que queremos hacer, lo más habitual es abrirlas en el Explorador de archivos o Finder para verlas. Es posible además abrirlas en otra aplicación como puede ser Photoshop u otro editor de imágenes.
Una vez seleccionadas todas las opciones es el momento de pulsar el botón “Exportar”, con ello se procesarán las fotos y se crearán los ficheros con el formato y las dimensiones seleccionadas en la carpeta que hemos seleccionado.
Una ventana de explorador se abrirá al acabar el proceso y nos mostrará las fotos exportadas con el formato y las dimensiones seleccionadas.
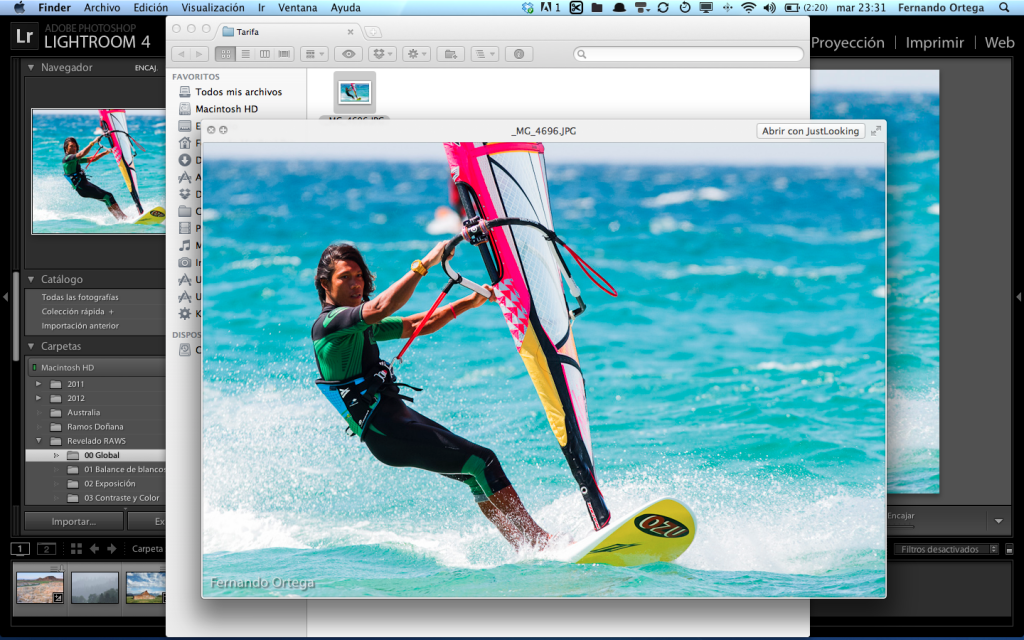
Guardando la configuración
Toda la configuración que se realiza a la pantalla de exportación se conserva en la siguiente exportación que hagamos y si queremos conservarla podemos crear un ajuste prestablecido para reutilizarlo en otras ocasiones. Estos ajustes están disponibles luego en el menú Archivo > Exportar con ajuste prestablecido.


Estimado Fernando
Hasta ahora,he ido haciendo fotos (tanto en JPEG como en RAW) y he descargado todas las tarjetas en el ordenador;directamente en el programa Lightroom(poseo la licencia del lightroom-3
Como ya tengo un número considerable de fotos;me gustaría pasar estas fotos a un disco duro
externo.El problema es que no se´como hacerlo.¿Me podrías ayudar?
Quedo a la espera de tus gratas noticias
Un saludo
Luis
(Te agradeceré me indiques los pasos a seguír,de una forma clara y sencilla)
Yo quisiera saber que pasa con mi televisión debido a que no enciende
https://www.elektra.com.mx/pantallas-led/category/pantallas-led
Me gusta como explicas todo. Esta bastante claro y lo cuentas de manera fácil y sencilla. Tengo una duda..
Si tu procesas una imagen, y la envías a una agencia que a su vez la va a procesar..
Se le lo e enfoque de salida o se deja para el último paso?
Me gusta como explicas todo. Esta bastante claro y lo cuentas de manera fácil y sencilla. Tengo una duda..
Si tu procesas una imagen, y la envías a una agencia que a su vez la va a procesar..
Se le lo e enfoque de salida o se deja para el último paso?
Hola:
Tenía muchas fotos en una memoria externa y se ha averiado. En el Lightroom las tengo pero no puedo exportarlas porque el programa me dice que no encuentra la carpeta. ¿Hay alguna forma de poder recuperarlas?
Gracias
suscribe
Hola!
Gracias por compartir tus conocimientos.
Tengo un problema con el lightroom, quiero exportar desde el lightroom cat, pero no me lo permite porque no encuentra los originales, pese a estar en la misma carpeta donde quiero llevar los jpegs. En realidad es alli donde estaban, pero parece que los he borrado inintencionadamente (borrando duplicados…).
Hay alguna manera de aprovechar lo que tengo en lightroom para poder, al menos, tener los jpegs??
Mil gracias desde ya.
Un saludo
Anna
Hola! consulta, para exportar un lote de varias fotos, debo seleccionarlas primero en la barra inferior, y luego aplicar proceso de exportación a jpg (disco duro) una sola vez, y se aplicará a una por una hasta exportar la totalidad? saludos y gracias.
Hola Yamil
Si seleccionas todas y das a exportar Les hará a todas lo mismo, rápido y sencillo.
Saludos
Fernando
Buenos días Fernando. Enhorabuena por tus vídeos tutoriales sobre Lihgtroom.
estoy tratando de exportar varias fotos, pero resulta que cada vez que doy a la tecla EXPORTAR (ángulo inferior izquierdo de lihgtroom 6), me deshabilita Lr, teniendo que dar a la tecla Escape para poder seguir tratando fotos. lo mismo me pasa con las opciones de botón derecho EXPORTAR o entrando en archivo y EXPORTAR. Esto me ocurre desde hace aproximadamente como un mes, pues antes si podia exportar.
Osea en cualquier opción me sale deshabilitado: AJUSTES PREESTABLECIDOS DE LIGHTROMM y AJUSTES PREESTABLECIDOS DE USUARIO.
Saludos y gracias de antemano
3 años y medio después, es lo más claro y concreto que he encontrado.
Gracias, me he suscrito a las news.
Hola, me gustaría saber si alguien me puede explicar como aplico los archivos de HDR y panorama ya que mi computadora no me lo permite, no le he movido a nada así esta desde que compre el programa.
Hola Brenda,
La creación de panorámicas y HDR son novedades de la última versión 6/CC deLightroom, pudes ver en este video https://youtu.be/8vI2_Z-CBaU?list=PLCjVwbe_hyna5B0nyI5C-iRv3Nb_vlhdA como se hacen las panorámicas y en este los HDR https://youtu.be/8vI2_Z-CBaU?list=PLCjVwbe_hyna5B0nyI5C-iRv3Nb_vlhdA
Saludos
Hola fer espero estes bien, recien encontre tu sitio y me ah gustado mucho, tengo una duda, cuando exporto los archivos raw dandole los ajustes antes mencionados las imagenes no salen con nitidez como los archivos jpg(cuando disparo guardo raws y jpg) al acercarme a ver el detalle de una foto esta se encuentra pixeleada, en fin no me agrada mucho, a que crees que se deba, me estare saltando algun paso? Por cierto trabajo en lr 5.
Muchas gracias fer y hasta pronto, saludos desde México.
Hola, Les hago una pregunta.
Cual es la forma mas optima para exportar las fotografías. En pixeles o pulgadas? Yo lo hice siempre en 3000 x 2000 pixeles, pero no se si es mas forma mas optima.
Como comentario, las fotos en su mayoría son para entregar trabajos (bautismos por ejemplo)
Hola Oscar
Si son fotos para imprimir selecciona yo selecciono como unidad Centímetros y que la medida sea la del lado mayor, usua la unidad que vaya a tener el papel. Los pixeles son para fotos usar en pantallas que es donde las unidades son en píxeles.
Muchas gracias por tu ayuda…No conseguía que mis ediciones en JPG tuvieran la definición que deseaba y tampoco tenia claros algunos conceptos. al leer tus lecciones he pensado que era una gran suerte contar con un profesor como tu.
why not find out more crypto duel