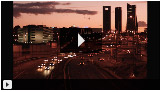 Una de las novedades que aporta la nueva versión de Lightroom Beta 3 es la capacidad para exportar nuestros pases de diapositivas en formato vídeo. Esta nueva capacidad abre nuevas posibilidades para el programa como es la creación de timelapses, es decir películas creadas a partir de secuencias de fotografías. Sean McCormack, ha desarrollado un “pluging” que permite la creación directa de Timelapses directamente desde Lightroom, vamos a ver como instalarlo y crear nuestro primer vídeo.
Una de las novedades que aporta la nueva versión de Lightroom Beta 3 es la capacidad para exportar nuestros pases de diapositivas en formato vídeo. Esta nueva capacidad abre nuevas posibilidades para el programa como es la creación de timelapses, es decir películas creadas a partir de secuencias de fotografías. Sean McCormack, ha desarrollado un “pluging” que permite la creación directa de Timelapses directamente desde Lightroom, vamos a ver como instalarlo y crear nuestro primer vídeo.
Antes de entrar en el detalle del trabajo con Lightroom vamos a ver que es un timelapse y que aplicaciones tiene. Este tipo de montajes con imágenes permiten ver de forma acelerada situaciones que duran varias horas, para ello se realizan series de fotografías a intervalos fijos de varios segundos entre tomas. Montadas en una misma secuencia de vídeo producen un efecto de animación que permiten ver una situación que puede durar varias horas queda reducida a segundos.
IMPORTANTE ESTE TUTORIAL SOLO PUEDE REALIZARSE CON LA BETA DE LIGHTROOM 3
Capturando las imágenes
Para la captura de las imágenes que compondrán nuestra secuencia vamos a necesitar algunos accesorios, el más obvio es un trípode que sostenga la cámara mientras vamos diparando y otro elemento clave va a ser un intervalómetro que será el que nos permita hacer los disparos de forma automática a intervalos regulares.

Este accesorio no es más que un cable disparador que nos permite ajustar el intervalo entre disparos y se encargará de ir disparando de forma automática los fotogramas de nuestro time lapse. Los fabricantes de cámaras disponen de intervalómetros entre su gama de accesorios a precios que superan los 150 €, si queremos una opción más económica podemos comprar intervalomentos en Internet a precios que rondan los 40€ puestos en casa. Uno de los vendedores que ofrece mayor oferta es Gadget Infinity que cuenta con modelos adaptados para todas las marcas y modelos de reflex digitales. Yo utilizo uno de estos para mis Canon y funciona perfectamente.
Ver la oferta de intervalómentos de Gadget Infinity
Una vez que contemos con todo el equipo para hacer las tomas debemos tener algunas precuaciones a la hora de hacer las tomas de manera que la imagen montada no tenga saltos de luminosidad o color. Para ello es mejor que trabajemos con la cámara en exposición manual y el balance de blancos preajustado. En cuanto al formato de la toma lo más recomendable es trabajar en JPG a un tamaño máximo de unos 2000 pixeles, piensa que en una secuencia puedes necesitar capturar varios cientos de imágenes y que la mayor resolución a la que podemos mostrar nuestro vídeo es el Full HD que son 1900×1080 píxeles.
Una tarjeta de gran capacidad y una batería cargada serán la garantía de que podemos hacer cientos de fotos seguidas.
El vídeo siguiente se ha realizado capturando una imagen cada 2 segundos, la exposición y el balance de blancos se ajustaron manualmente. Las imágenes se importaron a Lightroom Beta 3 y se exportaron como vídeo utilizando la técnica descrita aquí.
Instalando el “pluging”
El pluging creado por Sean McCormack lo que hace es crear una plantilla predefinida de pases de diapositivas en las que el intervalo entre cada fotograma es de 0.041666666667 segundos lo que crea un vídeo de 24 fotogramas listo para ser exportado como vídeo.
Primero debemos descargar el pluging desde aquí, una vez descomprimido veremos que dentro hay dos ficheros, una plantilla de pases de diapositivas (Slideshow presets) y un ajuste de Vídeo (Video preset), cada uno de ellos lo debemos instalar dentro de su carpeta correspondiente dentro de las carpeta de plantillas de Lightroom. Para ello debemos acceder a las preferencias de Lightroom (PC Edit > Preferences y en MAC Lightroom > Preferences), una vez abiertas estas debemos buscar en la segunda pestaña (Presets) el botón que abre la carpeta de ajustes preestablecidos donde vemos las carpetas donde debemos instalar estos ficheros.
SS 24fps Timelapse.lrtemplate lo colocamos dentro de la carpeta Slideshow presets y Video 24fps 720p Timelapse.lrtemplate dentro de Video presets, con esto abremos creado dentro del módulo de Slideshow una plantilla que nos permite crear el Timelapse con solo seleccionar las imágenes y aplicarles la plantilla, por otro lado le habremos instalado una plantilla de exportación que usaremos en el momento de dar salida a nuestro vídeo. Parece que en algunos casos el preset de video que incluye el fichero da problemas, este ha sido mi caso por lo que he descargado un preset alternativo que trabaja con el codec H264 y que Sean enlaza desde su blog. Una vez instalado este me genera los videos sin problemas en mi Mac.
Creando un Timelapse
Una vez que dispongas de una serie de imágenes para montar importalas a tu catálogo de Lightroom. Una vez dentro de nuestro catálogo podremos hacer ajustes masivos a la secuencia de fotos para dejarlas preparadas. Una vez acabado el ajuste de las imágenes seleccionamos todas las fotografías que compondrán el timelapse y nos movemos al módulo Slideshow.
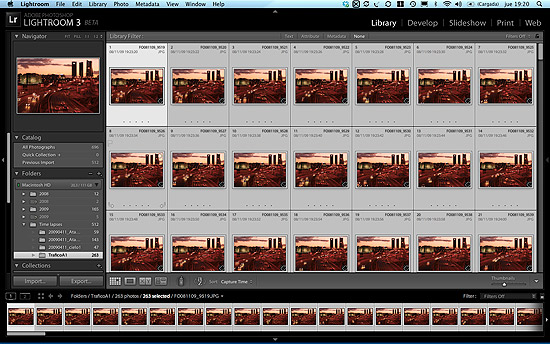
Una vez dentro del módulo Slideshow si hemos instalado la plantilla que hemos descargado veremos que en el panel izquierdo dentro del módulo “Template preset” y como parte de los “User Templates” nos aparecerá uno denominado “24fps Timelapse”. Para aplicar este a todas las imágenes seleccionadas tan sólo deberemos hacer click sobre este, con ello se ajustarán todas las variables de transición y duración de los fotogramas.
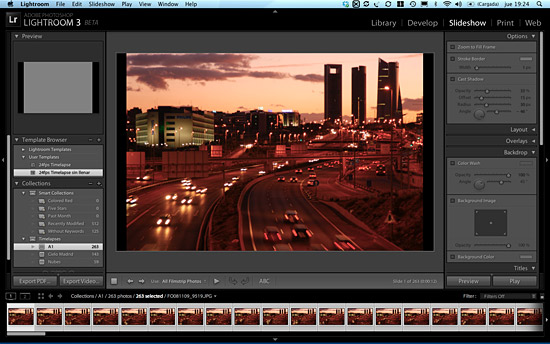
Uno de los parámetros que aplica al vídeo la plantilla es hacer que la imagen se ajuste a la pantalla, rellenando todo el fotograma (Options > Zoom to fill the frame), esto hace que las imágenes se corten arriba y abajo. En el ejemplo que puedes ver en el post suponía que se cortarán las torres por arriba, para evitarlo simplemente retira la selección.
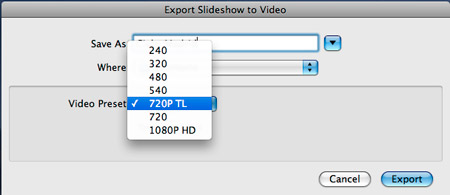 Una vez aplicada la plantilla, sólo queda exportar el pase como vídeo pulsando en el botón “Export vídeo” situado en la parte inferior de la pantalla. Esto abre una ventana que nos permite dar un nombre al vídeo y seleccionar el tamaño del mismo mediante un desplegable. Una de las opciones que se nos presentará 720TL es la que genera el preset de vídeo que hemos instalado antes. El tamaño de 720 es el adecuado para la exportación del vídeo a servicios como Youtube o Vimeo donde podemos publicar nuestro vídeo on-line.
Una vez aplicada la plantilla, sólo queda exportar el pase como vídeo pulsando en el botón “Export vídeo” situado en la parte inferior de la pantalla. Esto abre una ventana que nos permite dar un nombre al vídeo y seleccionar el tamaño del mismo mediante un desplegable. Una de las opciones que se nos presentará 720TL es la que genera el preset de vídeo que hemos instalado antes. El tamaño de 720 es el adecuado para la exportación del vídeo a servicios como Youtube o Vimeo donde podemos publicar nuestro vídeo on-line.
Colecciones de Pases de diapositivas
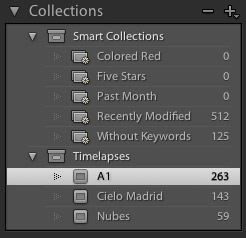 El panel Collections nos permite crear colecciones de pases de dispositivas que podemos agrupar por categorias personalizadas, esto nos facilita la gestión de los timelapases que vayamos creando. En la imagen siguiente puedes ver como se crea uno de estos pases a los que podemos dar un nombre y que guardará todos los ajustes aplicados, en este caso la plantilla de creación de Timelapses.
El panel Collections nos permite crear colecciones de pases de dispositivas que podemos agrupar por categorias personalizadas, esto nos facilita la gestión de los timelapases que vayamos creando. En la imagen siguiente puedes ver como se crea uno de estos pases a los que podemos dar un nombre y que guardará todos los ajustes aplicados, en este caso la plantilla de creación de Timelapses.
¿Te animas a hacer video con tu reflex digital?


Hola, Fernando. Me parece un excelente tutorial y aunque lo del video no es lo mío, a ver si tengo un poco de tiempo y lo pruebo. Esto sí que me parece una gran novedad de la beta LR3, lo demás que he ido viendo me parece un buen lavado de cara a LR2, con un módulo de importación “más bonito”. En todo caso, cada día me gusta más el programa y desde que hicimos el curso, tengo todas mis fotos requeteclasificadas y sin apenas esfuerzo. Un saludo desde Alicante y Feliz 2010.
Hola, Fernando. A ver si me puedes echar una mano. He instalado la plantilla del pase de diapositivas sin problemas en la carpeta Slideshow templates- User Presets, pero por más que busco y rebusco no encuentro ninguna carpeta llamada “Video presets” donde instalar la plantilla del video (tengo la beta 3 en Windows, no en el Mac).
Un saludo.
Acabo de leer este articulo y me quedo como se quedó Pedro Luis Duro con cara de bobo buscando la carpeta de Video Presets. Ya la anterior carpeta donde dices que se debe meter SS 24fps Timelapse.lrtemplate no existe con ese nombre y la he metido en Slideshow Templates sin saber si he hecho bien o no, pero al menos tiene el mismo nombre aunque distinto apellido pero la de Video Presets es que no existe. ¿Me puedes decir algo?.
Saludos
perfecto!!!, muy bueno el tutorial, quitando la confusion de la colocacion de los plugins (arreglado con un poco de logica), el tutorial me ha enseñado como hacer mi primer time lapse despues de buscar y rebuscar la forma mas sencilla de montarlos en mac.Muchas gracias!!!!
🙁 ……..soy mu torpe. Yo no veo como incluir los presets de video…….. 🙁 Ayuda please!!!!!
Nadie tan amable de contarme donde se instalan los plugins de video??????
Por favor……..
Se puede modificar el formato de salida de video del LR3??, genera um .mp4, que dificil de editar……….gracias