Una de las novedades que ha traído Lightroom 4 es la incorporación de dos nuevos módulos: Mapas y Libros. En este post vamos a repasar las funcionalidades básicas de este módulo y como podemos sacarle partido para navegar geográficamente por nuestras fotos, ahora en un mapa de Google Maps.
La georeferenciación es una funcionalidad hasta ahora no disponible dentro de Lightroom, varias soluciones de terceros permiten embeber en los metadatos de las fotos las coordenadas de una imagen aprovechando un campo del EXIF.
Por otro lado la utilización de accesorios GPS conectados o incluidos en algunas cámaras compactas y teléfonos móviles permite que las fotos puedan albergar la posición geográfica donde se ha capturado la imagen.
Una vez asociadas las fotos a sus coordenadas, poco podíamos hacer en Lightroom con ellas. El panel de metadatos del módulo de biblioteca las presentaba y si se hacia click sobre ellas se podía saltar al navegador y ver la posición de la imagen dentro de Google Maps.
Módulo de mapas
Adobe en Lightroom 4 ha integrado la consulta y visualización de mapas de Google como un módulo más que nos va a permitir mostrar las fotos sobre un mapa y literalmente navegar geográficamente por las imágenes de nuestro archivo. Vamos a ver algunas de las posibilidades que nos ofrece Lightroom con este nuevo módulo.
Un detalle importante a tener en cuenta el módulo precisa conexión a Internet para acceder a Google Maps, estando conectados podemos buscar cualquier lugar de la misma forma que utilizamos la version web del servicio.
Para ilustrar el uso del nuevo módulo voy a enseñaros cómo ubico en la mapa las fotos realizadas en un reciente viaje a Gran Canaria con la ayuda de algunas fotos realizadas con un iPhone, que incorporan la posición geográfica y que nos servirán para localizar los puntos donde hemos estado fotografiando y posicionar a posteriori las fotos realizadas con una reflex digital.
Fotos georeferenciadas
Lo primero descargamos del teléfono las fotos ya posicionadas a la carpeta donde vayamos a archivar las fotos. Una vez en Lightroom podemos ver qué en la vista de miniaturas del módulo Biblioteca o en la tira de imágenes podemos aparece un icono en la esquina inferior derecha que nos hace de chivato indicando que las fotos contienen coordenadas.
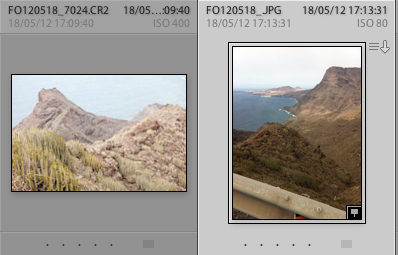
Si selecionamos un grupo de fotos que estén estén posicionadas y abrimos el módulo de Mapas, veremos que Lightroom buscará la posición y nos mostrará las fotos sobre el mapa. Unos marcadores naranjas señalarán cada uno de los puntos en el mapa, si en algún punto hay más de una imagen un número indicará el número de fotos que hay en esa posición. Si seleccionamos una imagen de la tira se mostrará en el mapa con un marcador de color naranja más claro para poder saber donde se encuentra en el mapa.

Si pulsamos en los marcadores se despliega una capa gris donde podremos ver las fotos que hay en ese punto. Las fotos se seleccionarán en la tira de imágenes de la parte inferior de la pantalla.
En este ejemplo se pueden ver las fotos hechas con el iPhone posicionadas en distintos puntos de la isla de Gran Canaria. Vamos a ver como podemos aprovechar la posición grabada en las fotos del movil para posicionar el resto de imágenes, de esta forma aprovecharemos nos podemos ahorrar.
Posicionando fotos sin datos GPS
Una vez que tenemos descargadas las fotos con la posición descargamos en la misma carpeta las fotos realizadas con una reflex digital. Una vez juntas si ordenamos las miniaturas por la hora de captura (ver tira de herramientas literal “Orden” seleccionar hora de captura).
Con esto se mezclaran las fotos del iPhone y las realizadas con la réflex, con ello podremos tener juntas y ordenadas las fotos. Entre las nuevas fotos descargadas encontraremos las fotos posicionadas.
Ahora es el momento de posicionar las fotos, cuando encontremos una secuencia obtenida en punto y haya una foto con la posición, si seleccionamos todas las imágenes al haber una con datos GPS veremos en el mapa el marcador naranja claro que nos indica la posición. Si arrastramos todas las fotos seleccionadas al punto del mapa, esta recibirán las coordenadas que tenia la foto hecha con el teléfono.

Con esta técnica podemos posicionar de manera muy sencilla fotos realizadas en zonas poco conocidas por nosotros, en mi caso la isla de Gran Canaria.
Si desde el buscador del módulo de mapas buscamos una localidad conocida, podemos arrastrar las fotos al mapa sobre un punto identificado y posicionarlas de forma manual.
Geocodificación inversa
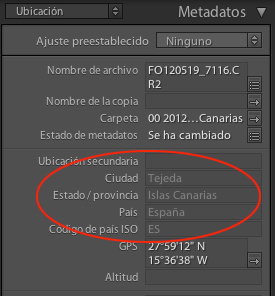
Lightroom además de añadir las coordenadas GPS al campo EXIF de la foto, puede consultar en Google Maps el nombre de la localidad, provincia y país que se corresponde a la posición donde ubicamos las fotos y rellenar los campos IPTC correspondientes de manera automática.
Es lo que se conoce como Geoposicionamiento inverso y debe ser autorizado en las preferencias del catalogo, una ventana nos avisará si queremos activarlo. Es posible activarlo manualmente en Editar >Ajustes del catalogo Pestaña Metadatos en PC o en Lightroom Editar >Ajustes del catalogo Pestaña Metadatos para Mac.
Esta información no se rellenará si ya estaba presente en la imagen, evitando que se cambie por la obtenida desde Google Maps.
Si quieres ver una imagen ya posicionada en Lightroom puedes descargarte este foto e importarla a tu catalogo de Lightroom 4.



Buena explicación, sólo comentar que también existe la posibilidad de importar los datos de un dispositivo GPS y sincronizarlos con las fotos usando la hora en que fueron tomadas. Yo utilizo el móbil (Android, hay un montón de aplicaciones para grabar datos GPS), y el proceso es realmente fácil. Sólo hay que tener en cuenta que la cámara y el GPS tienen que usar la misma zona horaria (p.e cuando se viaja), aunque también se puede corregir fácilmente en Lightroom.
Un saludo.
Como siempre, buen tutorial. Los metadatos cargados en las fotos están en una impresión ténue. Si por ejemplo quiero escribir la ubicación secundaria se me borran todos los metadatos cargados desde el smartphone con la app geotagphoto (muy recomendable) y me dicen que esto es porque los metadatos son una propuesta que hay que convertirlos en definitivo pulsando el genérico. El problema es que no logro convertir en definitivos los metadatos de un lote de fotos sino que tengo que ir haciéndolo metadato a metadato y foto a foto. ¿Sabéis cómo se puede resolves esto?.
Saludos
Hola Miguel Angel,
Por lo que se si las fotos tienen los campos IPTC ya rellenos se quedan deshabilitados como dices es decir en gris, esto se hace para evitar que Ligthroom machaque con el geoposicionamiento inverso datos métidos a mano.
Voy ver o que me dices me extraña que obligue a ir foto a foto. Arrastrando al mapa unas fotos sin datos estas reciben datos GPS y rellenas en masa los campos IPTC.
Muchas gracias por tu comentario
Saludos,
Fernando Ortega
Hola, Buen articulo, solo puntualizar que de la lectura del articulo podria deducirse que no hay camaras reflex con gps incorporado. Supongo que en modelos avanzados de Nikon y Canon lo tendran, en Sony la A77 lo lleva.
Saludos.
Una simple pregunta: Como logro exportar desde LR una fotografía con la consiguiente marca de agua a Flickr ,sin tener que ser importada desde el lugar que previamente se exportó para gravar la marca de agua.
Gracias por todos los comentarios que nos hacen ser mejores.
Hola Enric,
Puedes ver como hacerlo dentro de Lightroom aqui:
https://lightroom.fotonatura.org/2012/08/videotutorial-creacion-de-marcas-al-agua/
Se puede añadir como uno de los parámetros de publicación en Flickr del panel de servicios de publicación.
Saludos
Fernando
Continuo teniendo el mismo problema. Tu mismo indicas en el link (sobreimpresión en los archivos que exportamos) la marca de agua queda impresionada en las fotos exportadas.Para poder exportarlas a Flikr desde LR tendria que hacer una importación de las mismas lo que conllevaria una duplicidad de fotos.
Voy a intentar la segunda opción desde el panel de servicios de publicación.
Pda. Conozco algúnos programas que realizan la función de marcas de agua, pero no terminan de convencerme.
Dispongo del LR 5.1 oficial y no me entusiasma el tener que pagar dos veces por casi lo mismo
Un abrazo
Enric
Efectivamente desde el panel de publicación de LR puedes incluir la marca de agua.
Grácias mil.
Enric