 Tras dos años de blog todavía no había dedicado ningún post al módulo de impresión, debo confesar que paso muy pocas imágenes a papel y que carezco de una impresora fotográfica con la que merezca la pena hacer copias. Pero a pesar de ello, Lightroom ofrece en el módulo de impresión una funcionalidad muy interesante para componer páginas y crear un fichero JPEG listo para imprimir que podemos llevar al laboratorio.
Tras dos años de blog todavía no había dedicado ningún post al módulo de impresión, debo confesar que paso muy pocas imágenes a papel y que carezco de una impresora fotográfica con la que merezca la pena hacer copias. Pero a pesar de ello, Lightroom ofrece en el módulo de impresión una funcionalidad muy interesante para componer páginas y crear un fichero JPEG listo para imprimir que podemos llevar al laboratorio.
En este tutorial vamos a componer un tríptico a partir de tres imágenes, que posteriormente vamos a imprimir a un tamaño de 40×50 cm. Para ello definiremos un tamaño de papel, compondremos los huecos donde vamos a insertar las imágenes y añadiremos un texto en el pie de la composición. Una vez creada nuestra página “imprimiremos” la imágen a un JPEG listo para ser impreso.
Vamos manos a la obra.
Selección de las imágenes
El primer paso es seleccionar las fotografías que van a componer el tríptico, mi consejo es que las asocies a la colección rápida, este agrupador situado en el panel “Catálogo” del módulo bibloteca, nos permite seleccionar con un sólo click fotos que pueden estar en carpetas distintas.
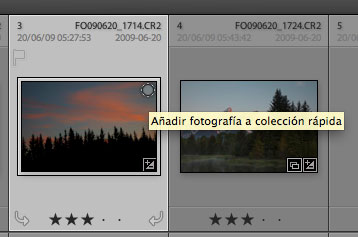
Para enviar una foto a la colección rápida tan sólo tenemos que pulsar en el circulo claro en la esquina superior derecha de cada imagen y que se hace visible al pasar el ratón sobre las fotografías en la vista miniaturas. Con esta acción las fotos selecionadas se asocian a la colección rápida, pulsando sobre esta, haremos que en la tira de imágenes aparezcan las fotos que vamos a utilizar. Ya estamos listos para componer nuestra página.
Módulo de impresión
Si seleccionamos “Imprimir” en la cabecera del programa abriremos el módulo de impresión de Lightroom. Si nos fijamos en la columna derecha veremos, diferentes paneles que nos permiten ajustar márgenes, filas y columnas, y elementos como textos.
1- Definiendo el tamaño de página
Lo primero que vamos a hacer es definir el tamaño de papel, en realidad se trata de configurar el tamaño, resolución, enfoque de salida y perfil del fichero que vamos a crear. En mi caso quiero crear una copia de 40×50 cm que se va a imprimir a una resolución de 200 ppp utilizando un plotter.
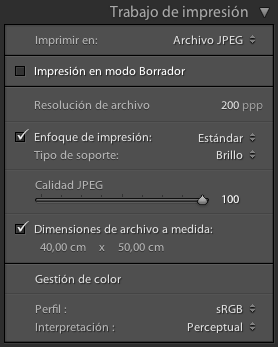
Para ello selecciono en el panel “Trabajo de impresión” las opciones que ves en esta captura. Lo primero y más importante es seleccionar “Imprimir en: Archivo JPEG”, los siguientes ajustes preparan el acabado del fichero y seleccionando el check “Dimensiones de archivo a medida” preparamos el tamaño de la imagen en centímetros, si muestra otras unidades podemos cambiarlo en el panel “Composición” situado más arriba.
2- Componiendo el tríptico
Una vez definida la página en el tamaño y proporciones finales ya podemos crear la rejilla con los huecos para las imágenes. Para ello utilizamos el panel composición donde definimos márgenes, cuadricula (en este caso 3 filas y 1 columna) y espacios entre celdas. Esta composición podemos hacerla visualmente con la ayuda de las guías y rematarla editando las medidas de márgenes, modificando distancias para así igualarlas con precisión.
3- Encajando las fotos en la página
Las fotos que tenemos seleccionadas en la colección rápida serán las que se nos mostrarán en la página a medida que las vayamos seleccionando y en ese orden. Los huecos que hemos creado son de formato panorámico y para que las fotos encajen dentro de los mismos seleccionamos en el panel Ajuste de imagen la opción “Aplicar zoom para llenar” con esto sólo veremos la parte de la imagen que encaje en el hueco. Si pasamos el ratón por encima podremos mover la imagen para que encaje en el hueco de la manera que más nos guste. En este mismo panel podemos configurar asi mismo si deseamos que las imagenes tengan un borde, su color y anchura.
4- Texto del pie
Para la sobreimpresión de un texto en nuestra imagen vamos a recurrir al panel página donde podemos configurar la visibilidad de textos y marcas al agua. Para nuestro ejemplo vamos a utilizar la “placa de identidad”, esta funcionalidad permite superponer un texto o una imagen sobre la página y colocarla en cualquier ubicación y tamaño. En nuestro caso vamos a poner un título en la parte inferior de la página utilizando una tipografía atractiva (Trajan Pro).
5- Creación de una plantilla
Si la composición que hemos creado queremos guardarla para utilizarla nuevamente podemos hacerlo creando una plantilla pulsando el símbolo + en el panel “Navegador de plantillas” situado en el panel izquierdo de la de la derecha.
6- Creación del fichero JPG
Una vez compuesta la imagen ya sólo queda “imprimir” el archivo. Para ello debemos pulsar el botón “Imprimir a archivo…” situado en la esquina inferior derecha de la pantalla.
Posibilidades
Esta funcionalidad de Lightroom es muy útil para prepara trabajos para enviar al laboratorio, ya que nos permite aprovechar las posibilidades del módulo de impresión sin que sea necesario disponer de una impresora.
Personalmente he realizado varias impresiones en un plotter de una tienda de fotografía cercana a mi casa y los resultados han sido muy satisfactorios. En la imagen siguiente tienes un ejemplo de las imágenes utilizadas en este tutorial y que estan impresas a un tamaño de 40×50 y montadas sobre un foam de 10 mm de espesor.



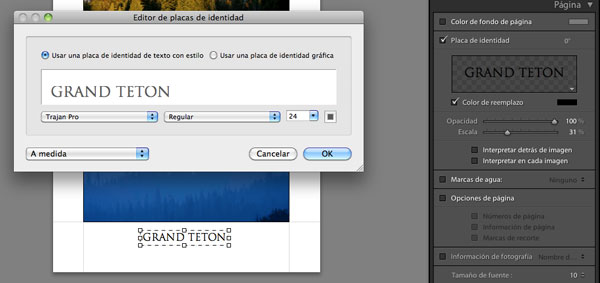
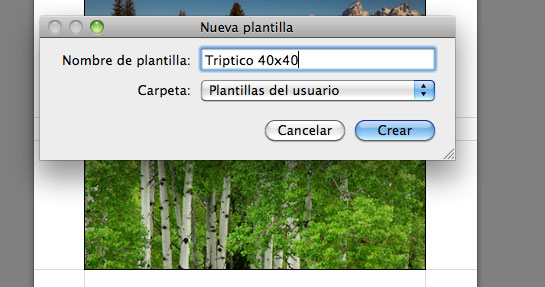
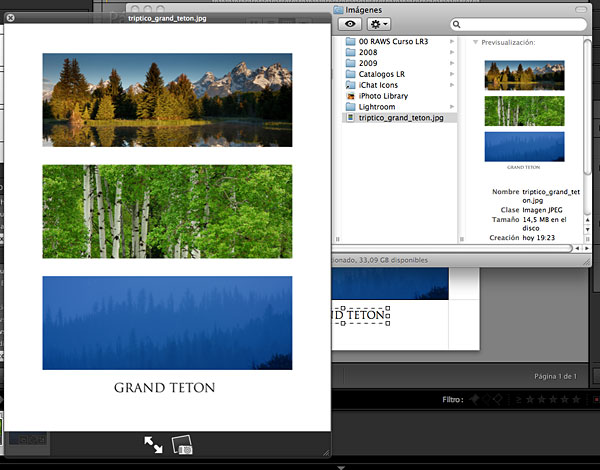

Un tutorial de lujo Fernando. Gracias por el “feedback” con los lectores.
Hasta pronto,
David
¿Que tipo de papel empleas para imprimir con plotter?. Gracias de antemano y un
saludo.
Carlos
Pues no lo se, el que usan normalmente en la tienda, no pedí nada especial
Saludos
Fernando
Gracias por el aporte. Una buena opción para imprimir fotografías.
Hola Fernando, no se si lo que voy a preguntarte te puede parecer una tonteria, pero bueno te la formulo:
Cuando realizas el trabajo en la ventana impresión de lightroom como guardas ese trabajo para llevarlo a imprimir….porque no lo consigo, lo he intentado exportando pero me exporta las imagenes seleccionadas y no el resultado final.
Te agradeceria me ayudaras.
Recibe un saludo. Espero tu resuesta
Solucionado…..no me di cuenta de que ponía imprimir A ARCHIVO y esa era la opción.
Hola, buenos días. Me gusta observar que aún encuentras información valida en Internet sobre impresión en JPG contenido de calidad y del bueno. Buen trabajo!!