El visionado de las fotos en Lightroom es una de las tareas clave del flujo de trabajo. En este post vamos a ver algunas claves para que Lightroom se mueva por nuestras fotos de la manera más ágil.
Una vez que importamos nuestras imágenes a Lightroom es el momento de verlas, el poder hacerlo con rapidez es clave muy para visionar de manera ágil las fotos que tenemos delante.
Hay varios detalles importantes en la configuración y el uso del programa que nos van a ayudar a que Lightroom trabaje a pleno rendimiento.
Crea vistas previas al importar
Cuando importamos nuestras fotos al catálogo tenemos la opción de crear las vistas previas que va a utilizar Lightroom en las distintas vistas. Tenemos tres tamaños, las miniaturas (vista mínimas) que serán las que se utilizan para la vista de rejilla, las vistas estándar que son las empleadas para mostrar la fotos a pantalla completa y por últimos las vistas 1:1 que serán las que nos mostraran la foto cuando hacemos zoom a pixeles reales.
Si en la ventana de importación seleccionamos que Lightroom cree la vistas de pantalla completa (standard), tendrás disponible la versión que vas a necesitar para ver todas las fotos importadas llenando toda la pantalla disponible.
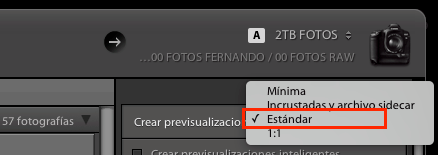
Con esto evitas que al pasar de una foto a otra Lightroom tenga que crear la vista sobre la marcha y pierda un par de segundos por imagen. Te moverás por las fotos sin tener que esperar ya están a mano las vistas necesarias para trabajar. Como inconveniente el proceso de importación será un poco más lento, ya que una vez copiadas las fotos, deberemos esperar a que se creen estas vistas previas.
Aloja el catálogo en el disco interno de tu ordenador
Esta es una de las claves para mejorar la velocidad de Lightroom en todos los aspectos. El rendimiento del programa depende de la velocidad de conexión del disco en el que esta alojado el catálogo. Si ponemos el catálogo en un disco externo conectado por USB, el rendimiento será muy inferior al que tendríamos si lo tuvieras en el disco interno de equipo debido a la menor velocidad a la que se mueven los datos.
Piensa que las vistas previas y el catálogo se alojan juntos, por ello es muy importante que el disco en el que estén sea lo más rápido posible. Las imágenes puedes tenerlas en un disco externo sin que esto influya demasiado en el rendimiento de Lightroom, pero el disco que aloje del catálogo debe ser lo más rápido posible.
Las conexiones SATA de los discos internos son las mejores para que el catálogo vaya fluido y además evitas el riesgo de que un disco externo se desconecte mientras trabajas, lo que haría que el catálogo se corrompiera.
En el caso de disco internos, sobre todo en el caso de ordenadores portátiles, evita que este se llene en exceso, deja al menos un 50% libre y todo en el equipo se moverá de manera más ágil, no solo con Lightroom.
Otros factor que puede hacer que todo vaya más rápido es la utilización de discos SSD, estos discos al carecer de partes móviles funcionan de manera muy rápida. Yo he reemplazado los discos de mi ordenador de sobremesa y de mi portátil por discos de este tipo y la diferencia de rendimiento es espectacular. Puedes encontrar discos de este tipo de 500 GB por unos 200€.
Configura el avance automático
Hay una función que si la activamos va ahorrarnos muchos toques en el teclado, se trata del Avance automático (menú Fotografias > Avance automático). Al activarlo mientras vamos revisando fotos podemos pasar de una a otra con la tecla de avance del cursor, y si tocamos alguna de las teclas de descarte (X), selección (P) o le damos estrellas de 1 a 5 con el teclado, esta acción hará que la foto reciba la marca y pasemos a la siguiente imagen sin necesidad de dar además a la tecla del cursor.
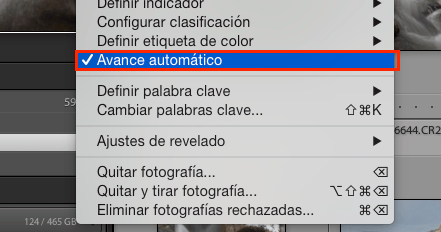
Piensa cuantos toques de teclado te ahorras al revisar 300 o 400 fotos que acabas de descargar y que debes revisar, descartar, seleccionar para dejar las marcadas las mejores e identificadas las que vas a borrar.
Amplía la RAM
Además de la utilización de discos internos lo más rápidos posible para alojar tu catálogo, un aspecto muy importante es tener la mayor cantidad posible de RAM. Las especificaciones mínimas que da Adobe son de 2 GB, esta es una cifra muy justa, por eso te recomiendo que si puedes lo amplíes hasta 8 o 16 GB para lograr que todo vaya fluido.
Usa un sistema operativo de 64 bits
Otro aspecto importante para que el programa pueda aprovechar al máximo la capacidades de los equipos de última generación es la utilización de un sistema operativos de 64 bits. En Windows es Windows 7.1 y Windows 8 o el recién lanzado 10, en el caso de Apple desde la versión de OSX 10.8 Mountain Lion.
Adobe ha anunciado que la nueva versión 6 de Lightroom va ser compatible únicamente con sistemas de 64 bits, lo que va a permitir mejorar el rendimiento general del programa.


Aligerar foto en photoshop online – http://pic5.org/es/articles/iluminacion-en-photoshop