Una situación que puede ocurrirnos es que abramos un catalogo de Lightroom y que veamos que carpetas o las imágenes en miniatura aparezcan con una interrogación. En este post vamos a ver en qué situaciones se produce este problema y cómo podemos solucionarlo.
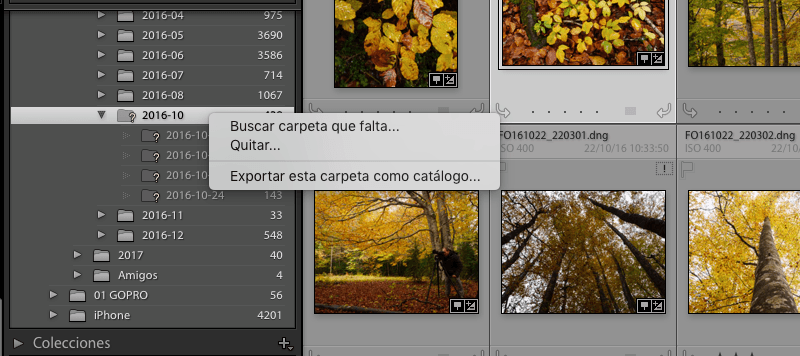
Lightroom es un programa que se basa en la gestión de imágenes a través de una base de datos. Cada catálogo es una base de datos dentro de la cual cada foto es un registro de la misma. El que esto sea así es una gran ventaja que hace posible que podamos agrupar las imágenes en base a múltiples criterios como son fecha, cámara, palabras claves, etc. y que no estemos limitados a ver las fotografías en base a contenedores físicos o sea carpetas.
Entre los campos que tiene cada imágen en esta base de datos, se encuentra una referencia a la ubicación física en la que se encuentra cada foto en el momento de hacer la importación. Si dentro de Lightroom movemos una foto de sitio cambiándola de carpeta, este cambio se reflejará en el catálogo y será visible de forma normal.
Interrogaciones: causas
Cuando una carpeta o una foto presenta un signo de interrogación lo que está pasando, es que la referencia que está guardada en el catálogo, de donde está esa carpeta o esa foto no coincide con la realidad. Vamos a ver las situaciones que pueden darse:
1- Disco externo no conectado, las fotos están en un disco duro externo y en este momento se encuentra desconectado. Esto lo vemos claramente al ver la lista de dispositivos de almacenamiento, el disco no tendrá indicador de color verde , aparecera apagado y el texto en gris y las carpetas y fotos que hayamos importando se presentarán con una interrogación. Si enchufamos el disco este pasará a un estado activo y desaparecerán las interrogaciones, Lightroom podrá acceder a las fotos, problema resuelto.
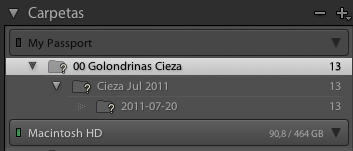
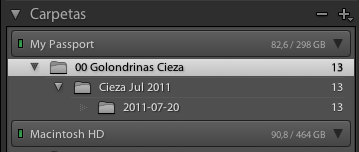
2- Fotos movidas o borradas fuera de Lightroom, si cambias de sitio o borras fotos con el explorador de archivos del sistema operativo Lightroom no sabra donde buscarlas, para el catalogo las fotos están donde le dijiste que las querías al importarlas al catálogo.
Una de las cosas que te recomiendo que interiorices desde el momento en que decidas que Lightroom va ser eje central de tu trabajo con Lightroom, es que todos los movimientos que hagas con las fotografías los realices dentro del programa así en todo momento sabrá donde buscar las fotografías. Si las fotos las borraste fuera de Lightroom y no conservas copia, lo siento mucho las has perdido. Lo que ves en el programa son las vistas previas… no las fotos
Buscando las fotos “perdidas”
Si has cambiado de sitio una carpeta puedes decirle a Lightroom cual es su nueva ubicación, para ello si pulsas en la carpeta haciendo click con el botón derecho puedes buscar la nueva carpeta con la opción “Buscar carpeta que falta…” esto abrirá una ventana de que te permitirá acceder a las fotos donde estén y que con ello se actualice en la base de datos de Lightroom con la nueva ubicación de cada una de las fotografías.
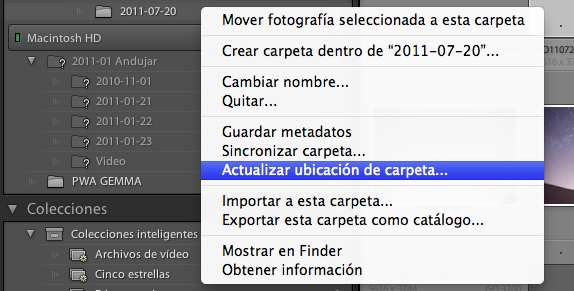
Esta misma lógica la podemos utilizar si renovamos el disco duro en el que tenemos las fotografías, una vez que estén copiadas en su nueva ubicación podemos decirle al catálogo donde van a estar ahora. Si el disco antiguo ya no esta conectado, usaremos la opción “Buscar carpeta que falta…”, si el disco antiguo sigue conectado al pulsar botón derecho veremos muchas más opciones, en este caso seleccionaremos “Actualizar ubicación de carpeta…”, con esto todas la referencias a las fotos se cambiarán apuntando al nuevo disco.
Recuerda siempre lo que hemos dicho antes, no muevas fotos fuera de Lightroom y si lo haces recuerda decírselo o no las podrá encontrar.


Pongamos que en la carpeta donde ubico las decenas subcarpetas con los raw´s catalogados en Lightroom la quiero quitar de un disco duro del pc y pasarla a un disco duro externo. ¿Tengo que buscar todas las subcarpetas una por una para que Lightroom las encuentre cuando conecte dicho disco externo?
Hola Andres
Con que “busques” la carpeta madre todas las que estén dentro se Por esta razón es buena idea tener esa carpeta a mano y visible en Lightroom
Saludos
Fernando Ortega
Lightroom ES
Apreciado Fernando,
me pogo en contacto contigo a através de este magnifico blog. Lo sigo desde hace tiempo, i siempre lo tengo como referencia cuando no chuta bien o no sé como hacerlo.
Me he pasado a LR3 pero por dudas y falta de tiempo no he podido hacer la “migracion” hasta ahora.
Mi problema es que he importado todas la fotos de nevo a LR3 (casi 20 horas) y una vez importadas, LR hace una doble importación ( o eso parece), igual que cuando se descargan fotos desde la tarjeta: primero importa i después las “carga”? o algo parecido.
El caso es que como tengo unas 150.000 imágenes, el proceso tardaba muchisimo y he decidido cerra LR para ver què ocurria.
Total, no ha ocurrido nada, y parece que todo esta en su sitio y funciona perfectamente. (al menos eso parece).
Mi duda es si he truncado algun proceso importante y por tanto si se corre algun riesgo en la integridad de la imagenes o del catalogo…
Si se ha entendido lo que expongo, te agradeceria algun comentario para poder “dormir tranquilamente”.
Gracias y hasta pronto
Mariano.
Hola Mariano,
Si cambias de versión lo unico que tienes que hacer es abrir Lightroom 3 y desde este con Archivo > Abrir catalogo buscar el catalogo que utilizabas con la versión 2. En ese mmento se hará una copia del mismo y se modificará para usarla con la nueva versión. No es necesario reimportar nada.
Saludos
Fernando
Te agradecería me indicaras porque me aparece a la derecha de algunas palabras claves el signo +, por ejemplo ( Flores + ). Quiero decir que tengo toda la lista en el panel “Lista de palabras claves” y en alguna de las palabras que contiene aparece el signo + a la derecha de la misma. Agradezco tus tutoriales, me son de gran ayuda y sobre todo porque acabo de iniciarme en Lr.
Fernando sigo con la incognita de ese sigo (+) a la derecha de algunas de mis palabras claves en el dicho panel.
Dime algo porfa.
Gracias
Hola, ¿habéis probado la opción “Sincronizar Carpeta..?
Hola fernando
Compre tu curso de Lr Y LA VERDAD ME HA SERVIDO MUCHO TENGO UN PROBLEMA NO HE MOVIDO MIS FOTOS DE NINGUAN CARPETA MADRE QUE LE PUSE 00 FOTOS COMO RECOMIENDAS PERO AL ABRIR MI CATALOGO APARECEN ALGUNAS QUE TRABAJE Y EDITE CON EL SIGNO DE (!) BUENO DE HECHO TODAS LAS QUE EDITE…A SE QUE DEBERA?YA CHEQUE MI DISCO Y SI ESTA CONECTADO Y DETECTA TODAS LA FOTOS
Hola.
Yo también tengo problemas de vez en cuando con LR y algunas carpetas que no aparecen después de haber editado algunas fotos… Tengo mis fotos en un disco externo y el catálogo en C. Resulta que, a veces, LR le da el nombre de E al disco, y otras veces, F, dependiendo de si ya tenía otro USB conectado o no. En ocasiones, teniendo sólo conectado el disco externo, me aparece el supuesto disco E desactivado (en gris) y el F activado, aunque no veo en F las carpetas que tengo en el disco. No sólo eso, sino que una vez importadas nuevamente las fotos del disco no veo las ediciones que he hecho en las fotos, y me tiene un poco despistado.
Si supieras cómo puedo resolver esto, te lo agradecería.
Un saludo!
Hola Carlos,
El problema lo genera Windows ya que cada vez que enchufas un disco le da una letra, y esta varía si hay otros discos conectados. Puedes actualizar la ubicación de la carpeta cada vez que trabajas con Lightroom, piensa que en el catálogo se guarda la ubicación de cada foto y carpeta en referencia al disco que en el que estaba cuando la importaste al catalogo no al baile de letras que le hace Windows. Busca como se puede fijar la letra para el disco que tienes con las fotos y se evitará que te pase de nuevo, no se como se hace soy usuario de Mac.
Saludos,
Fernando
Pasé mis fotos en NEF de la computadora al lightroom, trabajé en ellas, luego las quité sin eliminarlas y se eliminaron de su carpeta original, antes no me pasaba esto, por qué ahora si? por favor ayuda
Hola Isabel,
Lightroom no contiene las fotos, si has borrado las fotos de la carpeta fue a de Lightroom las hs eliminado. No hagas operaciones con las fotos fuera del catalogo. Mira esta post: https://lightroom.fotonatura.org/2011/08/donde-estan-las-fotos-interrogaciones-en-las-fotos-y-las-carpetas/
Saludos
Fernando
Hola tengo una pregunta estaba utilizando un catalogo, el cual esta en un disco externo… me paso que cerre ligtroom y cuando entre al disco externo el catalogo desaparecio, tengo la carpeta con el nombre, pero dentro de ella no esta ni las fotos q habia exportado en jpg ni tampoco el enlace que me lleva al catalogo dentro de ligthroom…. sinceramente no se que hacer revise la papelera de reciclaje y no hay nada…. y tampoco realize nada fuera de lo comun….. el tema esta en que quise volver a crear un catalogo exportando los archivos raw que los tenia guardado y tampoco estan … no se que pudo haber pasado… necesito ayuda
buenos dias,
en la oficina han cambiado el disco duro donde tengo todas las fotos de mi catalogo, como lo ha hecho el informático sin avisarme ahora las fotos las tengo en otro servidor y Lightroom no las encuentra. Le he dado a “buscar carpeta que falta”, la señalo y me dice si quiero combinar las carpetas, le digo que si y entonces me aparece un mensaje que dice: “se ha producido un error interno. ?:0: attempt to index a nil value” estoy desesperada, me podrías ayudar??
gracias!
Irene