Una de las tareas para las que ha sido diseñado Lightroom es para el visionado y la selección de grandes cantidades de fotos. Es frecuente que tras una sesión de fotografía nos encontremos con varios centenarese imágenes que visionar y seleccionar, para esta tarea necesitaremos poder movernos de forma ágil por las fotos, verlas a tamaño suficiente como para apreciar de manera detallada si estas tienen el foco necesario y marcar de forma rápida las que vamos a descartar.
En este post vamos a aprender a configurar Lightroom para ayudarnos en esta tarea y vamos a ver que posibilidades nos ofrece para trabajar de forma rápida y eficiente ante una avalancha de centenares de fotos.
Configurando Lightroom
Antes de ponernos manos a la obra vamos a hacer algunos ajustes que nos van a ayudar en la tarea:
Plegado de paneles
La interfaz de Lightroom cuenta con paneles a ambos lados de la pantalla que duranta la tarea de visionado y selección, no son de utilidad. Vamos a plegarlos, esto lo puedes hacer de forma manual pulsando en los triángulos situado en el centro de cada uno o utilizando un atajo de teclado (Mayusculas + Tabulador), esto dejará el módulo de biblioteca con tan sólo fotos llenado la pantalla, bien en la vista minuturas como en las otras vistas disponibles.
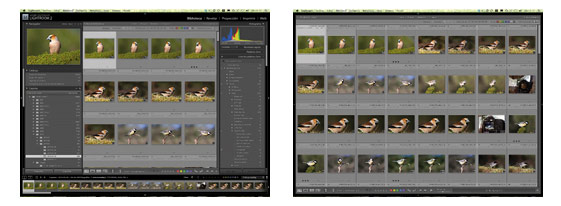
Avance automático
Esta es una configuración que debemos hacer en los menús del módulo biblioteca y que nos ayudará mucho en la tarea de revisión. Para ajustarla estando en el módulo biblioteca seleccionamos Fotografía > Avance automático, esto hará que cada vez que puntuemos o descartemos una imagen se anvance a la siguiente imagen, ahorrandonos pulsar una tecla adicional.
Filtrado de fotos descartadas
Durante el visionado una de las tareas más importantes es el marcaje de las fotos que vamos a descartar, para ello pulsaremos la tecla X cada vez que queramos descartar una foto seleccionada. Es muy importante que estas fotos, sobre las que ya hemos tomado la decisión de eliminarlas o al menos ya sabemos que son descartes, se retiren de nuestra vista, es decir que mediante un filtro Lightroom las oculte dejando visibles tan sólo las imágenes que deseamos mantener. Para ello configuramos el filtro de atributos para para que no nos muestre más que las fotos que no tengan ningun bandera de selección. Si no ves el filtro puedes hacerlo visible pulsando la tecla “,” (coma).

Primera criba: usemos el estómago
Comenzamos nuestra tarea una vez que la descarga y la importación de las imágenes ha finalizado, en este momento tenemos la pantalla con las imágenes en la vista de miniaturas. En primer lugar plegamos los paneles para llenar al máximo la pantalla con imágenes.

Para poder revisar las imágenes con detalle hacemos doble click sobre la primera imagen y comenzamos la revisión. Es importante que la hacer la importación hayamos creado al menos las vistas previas estandar para que la revisión pueda ser lo más rápida posible. (Ver post sobre como configurar este aspecto).

Esta revisión de las fotos nos permite ir marcando las imágenes que vamos a descartar (tecla x) y si ya encontramos alguna que nos llame la atención podemos puntuarla con por ejemplo tres estellas (tecla 3). El avance automático permite que una vez que una imagen recibe una marca de descarte o una puntuación se pase a la siguiente foto sin intervención alguna, en caso de que no hagamos nada de esto usaremos la tecla derecha del cursor para pasar a la siguiente imagen.
Esta pasada por las imágenes tiene por objeto el retirar todo el material que claramente no queremos conservar, debemos usar el “estómago” para ir descartando, quiero decir con esto que la reacción debe ser algo visceral y rápido. Hay que quitar todo el ruido visual posible y en esto nos ayuda el filtrado que oculta de la vista todas las imágenes que han recibido la marca X.
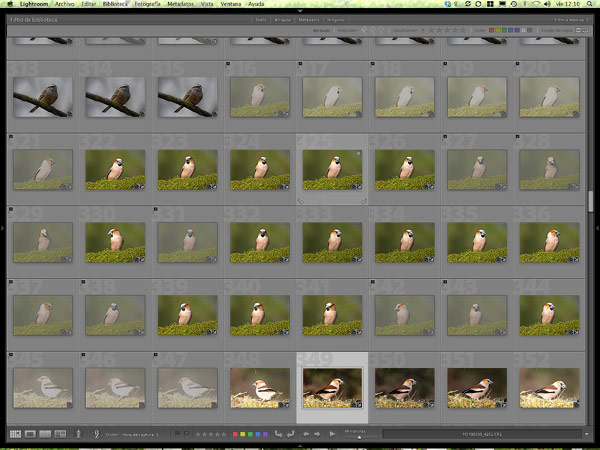
Segunda vuelta: comparando fotos
Tras una primera pasada por todas las fotos, habremos retirado (al menos de la vista) el material a descartar, ahora es el momento de concentrarnos en ver más despacio las fotos y comparar las imágenes similares de series de fotos. Para esta tarea Lightroom cuenta con dos modos de visionado que nos permiten ver varias imágenes simultáneamente.
El primero es el llamado modo “inspección”, traducido por Adobe como modo “encuesta” que nos permite ver multiples fotos simultáneamente. Este es muy útil para revisar aspectos como la composición o la luz de grups de fotos similares. Para activarlo seleccionamos las fotos que deseemos ver juntas y pulsamos a la tecla N.
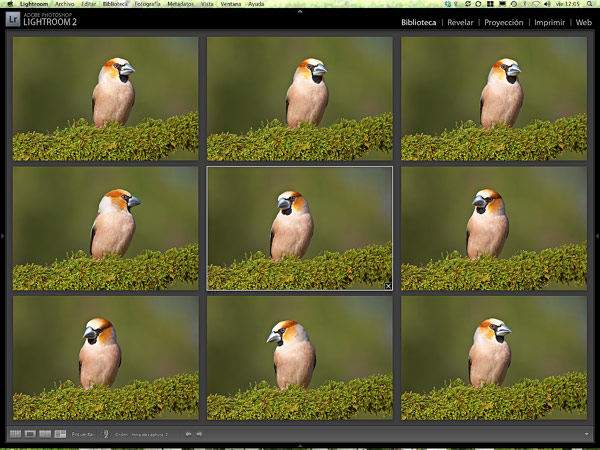
Si deseamos ver en detalle fotos por parejas usaremos la vista comparación (C), este modo de visualización permite valorar especialmente aspecto críticos como el enfoque. Pulsando sobre la imagen podremos ver como esta se amplía hasta el 100% lo que nos permite valorar las imágenes de forma muy detallada.
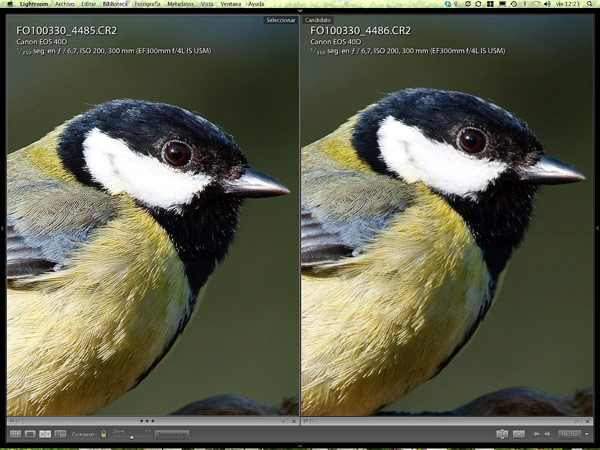
En la imagen de ejemplo se pude ver que la imagen de la izquierda es más nítida y por ello recibe 3 estrellas, mientras que la otra se descarta al carecer del foco crítico que tiene la otra.
El uso de estas dos vistas de imágenes nos va a permitir terminara la selección del material, haciendo los últimos descartes e identificando con puntuaciones las mejores imágenes de la serie. Ya sólo queda el último paso añadir palabras clave o metadatos descriptivos a las imágenes.
Metadatos y palabras clave
Una imagen si no se sabe de que es poco vale, aqui entran las palabras clave que podemos asociar a las imágenes para catalogarlas temáticamente en base a los criterios temáticos que decidamos. En las fotos de este post el criterio es el taxonómico, asiganando palabras clave en base a las especies de aves fotografiadas.
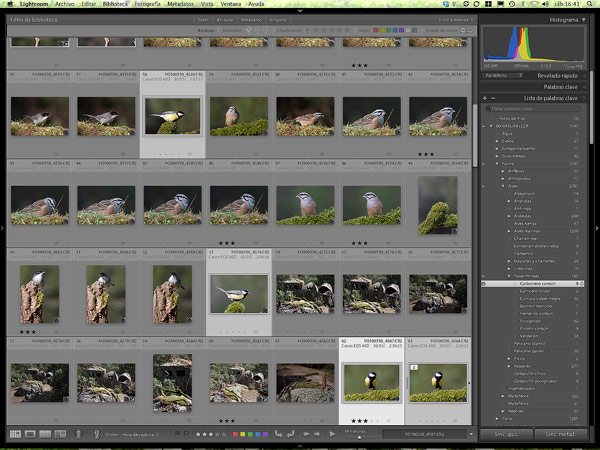
Experiencia
Las imágenes que ilustran este post corresponden a tres sesiones realizadas en un comedero de aves (Gracias Javier!!), en total se realizaron 741 fotografías. Tras la primera criba se eliminaron más de 300 fotos y en la segunda se llego a un total de 410 fotos descartadas. En total se precisó menos de una hora para dejar las fotos seleccionadas y etiquetadas con palabras clave. Se puntuaron como selección final para procesar un total de 19 fotos, el acceso a estas se hizo sencillamente filtrando las fotos de 3 o más estellas.
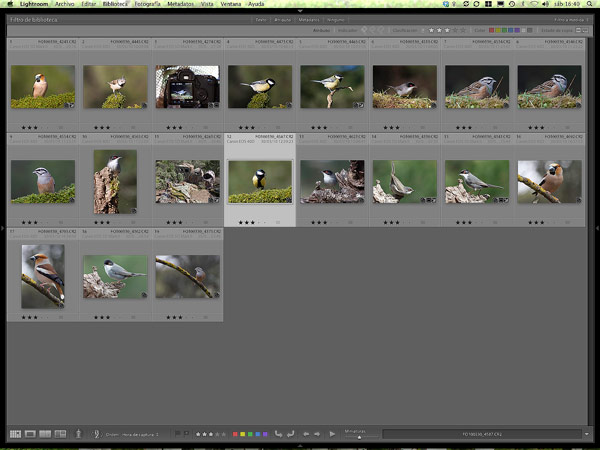


El avance automático se puede hacer también si al puntuar, marcar o poner color a la imagen, pulsamos la tecla de mayúsculas.
Pero si queremos activar y desactivar el avance automático a nuestra voluntad y no tener que pulsar la tecla de mayúsculas, es tan sencillo (y tonto) como poner o quitar el Bloqueo de Mayúsculas 😉
Necesitaba una guía básica como esta. Me ha resultado muy útil y orientativa. Muchas gracias.
Hola Fernando. Tengo un problema.He actualizado hace poco a lightroom 4 y cuando pruebo a eliminar las fotos descartadas no solo del catalogo sino del disco ( es un disco duro externo ) , me sale un mensaje de que ” el archivo no se ha podido mover a la papelera de reciclaje”. ¿ Sabes a que puede deberse? Gracias de antemano.
cuando selecciono con la letra N para visualizar y quiero desde ahí descartar fotos marcando X se me marcva toda la seleccion y no la foto que quiero descartar… eso no me ocurria antes y no encuentro como desactivarlo
Pincha sobre la foto a descartar y veras un contorno blanco, entonces marca con la X.
Funciona así para fotos individuales.
Acostumbro cada mañana buscar posts para pasar un buen momento leyendo y de esta forma me he tropezado vuestra web. La verdad me ha gustado el post y pienso volver para seguir pasando buenos momentos.
Saludos