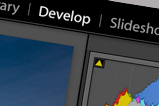 La edición básica de imágenes RAW con Lightroom es muy sencilla y se concentra en el uso del panel Básico (Basic), con estas herramientas podemos realizar la mayor parte de de las tareas de edición de una imagen ajustando el balance de blancos, la exposición y la saturación de la imagen.
La edición básica de imágenes RAW con Lightroom es muy sencilla y se concentra en el uso del panel Básico (Basic), con estas herramientas podemos realizar la mayor parte de de las tareas de edición de una imagen ajustando el balance de blancos, la exposición y la saturación de la imagen.
A primera vista impone la gran cantidad de herramientas disponible ¿Hacen falta todas? ¿Cuáles son las más importantes para hacer el trabajo habitual?
 Si nos fijamos en la columna de la derecha del mólulo de revelado (Develop) podemos ver que en el primer panel, denominado “Basic”, están las herramientas que vamos a utilizar para hacer el 90% del trabajo de edición.
Si nos fijamos en la columna de la derecha del mólulo de revelado (Develop) podemos ver que en el primer panel, denominado “Basic”, están las herramientas que vamos a utilizar para hacer el 90% del trabajo de edición.
Lo normal al abrir una imagen es que, en primer lugar, ajustemos el balance de blancos (WB) para dejar la fotografía con un equilibrio de color real. Para ello utilizaremos el primer deslizador (Temp), que nos va servir para regular la temperatura de color de la imagen.
Lo normal es que no tengamos que hacer más que un sutil ajuste, ya que si hemos hecho las fotografías con el ajuste de la cámara en automático, lo más habitual es que el resultado sea casi correcto en la mayoría de casos. En cualquier caso, lo moveremos ligeramente para dejar el tono de color que más nos guste. Si movemos a la derecha haremos más cálida (anaranjada) la imagen y si lo hacemos hacia la izquierda la imagen serás más fría (azulada).
En segundo lugar debemos ajustar la exposición y comprobar que los tonos más claros (altas luces) y las sombras muestran el detalle necesario. Para ello, contamos con la ayuda del histograma que nos va a identificar qué tonos precisan de ser editados. Así, si la imagen está sobreexpuesta el histograma estará desplazado hacia la derecha; y si, por el contrario, está demasiado oscura veremos que el histograma estará muy desplazado hacia la izquierda.
Lightroom cuenta con cuatro deslizadores que nos permiten actuar de forma selectiva sobre diferentes zonas del histograma. El primero que debemos mover, si hace falta, es el de exposición (Exposure), que actúa sobre los tonos medios situados en la zona central del gráfico y que, en principio, realizará el ajuste más importante en la exposición. Si los movemos hacia la derecha aclararemos la imagen y si hacemos lo contrario la imagen se oscurecerá.
Pero no podemos limitarnos a este único ajuste. Las otras tres herramientas nos van a permitir ajustes selectivos en zonas muy importantes de la imagen. El control “Recovery” (recuperación) nos va a permitir recuperar información en las altas luces, consiguiendo que áreas blancas sin detalle (nieve a pleno sol, plumajes blancos, etc.) recuperen la textura.
Hay casos en que la imagen no tiene detalle en las zonas de sombra y seria interesante poder aclararlas, para ello está la herramienta “Fill Light” (luz de relleno) que puede conseguir que recuperemos información con un efecto similar al de haber utilizado flash de relleno.
Por último, encontramos el deslizador “Blacks” (negros), que permite buscar el punto negro de la imagen y ajustarlo en función del resultado que deseemos conseguir así podemos aclarar los tonos más oscuros de la imagen u oscurecer selectivamente los negros, con lo que en ocasiones podemos conseguir una imagen con más contraste, que da más fuerza al resultado.
Si pasamos el ratón por encima del histograma podemos ver que herramienta es la que actuará en cada zona: un texto indicará la herramienta y los deslizadores aparecerán resaltados en color blanco.
Una vez que el color y la exposición se han fijado podemos ajustar el contraste para darle un toque que realce la imagen.
Tras esto podemos saturar los colores (aumentar su viveza) utilizando los controles “Saturation” o “Vibrance”, el segundo actúa saturando selectivamente de forma que se evita que los tonos de piel queden anaranjados en exceso. Es importante no excederse en este ajuste, ya que es fácil producir resultados muy artificiales.


Al fin sé para que sirve la opción de recovery y Vibrance, gracias
En mi anterior comentario de hace unos días al post “¿Por qué Lightroom?” decía que personalmente echaba de menos algún consejo o guía rápida explicando cuáles serían los tres o cuatro ajustes básicos de revelado que habría que hacer en Lightroom si uno no quiere complicarse la vida ni pasarse las horas al ordenador. Pues bien, creo que este post cumple perfectamente ese cometido. Así que muchas gracias, Fernando, y adelante con el blog.
Hola Paco,
Gracias a ti por la sugerencia, el post se ha puesto por tu petición. Espero nuevas ideas.
Saludos,
Fernando
Muchísimas gracias!
Da la casualidad de que acabo de empezar a trabajar con Lightroom y me ha venido estupendamente tu blog.
Muchas muchas gracias
Ante todo, felicidades Fernando por el Blog (y desde luego, por la web fotonatura.org).
Despues de leer tus articulos sobre este programa, he comenzado a pasar todas mis fotos a Lightroom.
Una vez importadas y catalogadas, me surje la duda de como ordenar o tratar las fotos en RAW o las retocadas. Los originales .nef estan en las carpetas de fechas, por ejemplo: \2008\2008-09-01 y dentro los ficheros RAW. Pero, despues de procesar un RAW ¿donde lo guardo? ¿Creo una carpeta independiente? O si retoco una foto para hacer un HDR, que orden sigo para guardarla?
Te agradecería una ayuda para rematar el workflow de trabajo.
GRACIAS
Hoao JL
Si creas habitualmente ficheros derivados (TIFF y PSD) haciendo exportación de las fotos desde LR lo más recomendable es que los guardes en un segundo repositorio que los agrupe Por fechas, trabajo o el criterio que sea más adecuado). En caso de que sea más ocasional puedes dejarlo en la mismo carpeta, con un filtro podrás acceder a las fotos en otros formatos de manera muy rápida.
Al exportar una imagen la puedes enviar a la carpeta que quieras y hacer que LR la incluya en el catalogo de forma que la seguirás viendo en tu archivo.
Saludos,
Fernando Ortega
Hola Fernando,
otra pregunta sobre el revelado de RAWs. Cuando retoco desde Lightroom un raw, aparecen los comandos o cambios realizados en el desplegable de Historia. Si cierro Lightroom sin guardar cambios, al abrir de nuevo el programa la foto RAW retocada aparece con todos los retoques. Solo queria confirmar que no se modifica el RAW, ¿verdad? Hay forma de que esos retoques no se guarden si cierro el programa? Preferiría que los RAW quedaran intactos.
GRACIAS y un saludo
Hola JL,
Los RAWs siempre están intactos, los ajustes son sólo parámetros que permiten visualizar la foto con la edición realizada. Únicamente cuando exportas un RAw a TIFF o JPG se genera una nueva imagen con los ajustes aplicados.
Saludos,
Fernando
Estupendo… todo verdaderamente estupendo…
Como siempre que nos iniciamos en un software profesional da miedo enfrentar la necesidad de contar con suficiente tiempo para superar la linea de aprendizaje y ponerse a trabajar con el…
Gracias por hacerme la vida más fácil.
El módulo de revelado está lleno de herramientas cuales son las más importantes para ajustar un RAW
El post es precisamente para eso, para explicar las que son más importantes… leelo con atención.
Gracias Fernando.
Estoy iniciando con este nuevo programa y esto me ha servido muchísimo y se ha quitado el miedo al cambio.
Un abrazo.
Gracias por este artículo. Había estado buscando algo similar sin éxito, apliqué lo que cuentas acá y obtuve resultados diferentes (para bien) de lo que estaba logrando.
Saludos.
Hola Fernando:
Después del curso de hace poco en Madrid, aquí estoy trasteando el LR y bueno hay algunas dudas que tengo. Si quiero revelar una foto en LR y después continuar haciendo ajustes en Photoshop y finalmente regresar a LR ¿cómo lo hago?.
Gracias por tu respuesta y por este magnífico blog que es un soporte importantísimo.
Un saludo,
José Manuel